How to Change Your Prompt in Bash Shell in Ubuntu
This is my current prompt below:
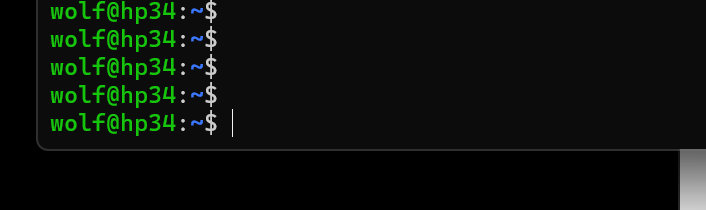
To change the prompt you will update .bashrc and set the PS1 environment variable to a new value.
Here is a cheatsheet of the prompt options:
You can use these placeholders for customization:
\h – Hostname
\w – Current working directory
\W – Basename of the current working directory
\$ – Shows $ for a normal user and # for the root user
\t – Current time (HH:MM:SS)
\d – Date (e.g., "Mon Jan 05")
\! – History number of the command
\# – Command number
I want to change my prompt to say
Here is my new prompt I am going to use:
Can you guess what that does? Yes for my article writing this is exactly what i want. Here is the screenshot:
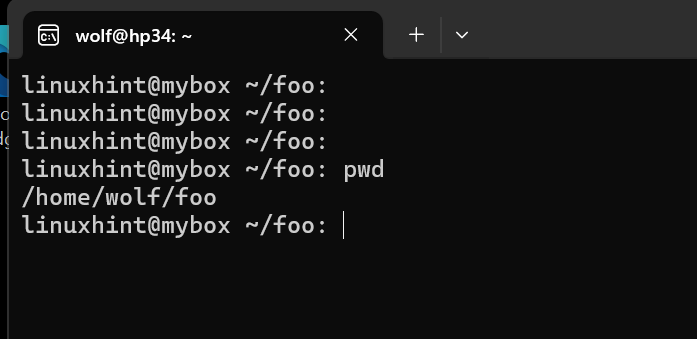
A lot of people will want the Username, Hostname, for my example i don’t! But you can use \u and \h for that. I used \w to show what directory i am in. You can also show date and time, etc.
You can also play with setting colors in the prompt with these variables:
\e[30m – Black
\e[31m – Red
\e[32m – Green
\e[33m – Yellow
\e[34m – Blue
\e[35m – Magenta
\e[36m – Cyan
\e[37m – White
Background Colors:
\e[40m – Black
\e[41m – Red
\e[42m – Green
\e[43m – Yellow
\e[44m – Blue
\e[45m – Magenta
\e[46m – Cyan
\e[47m – White
Reset Color:
\e[0m – Reset to default
Here is my colorful version. The backslashes are primarily needed to ensure proper formatting of the prompt and avoid breaking its functionality.
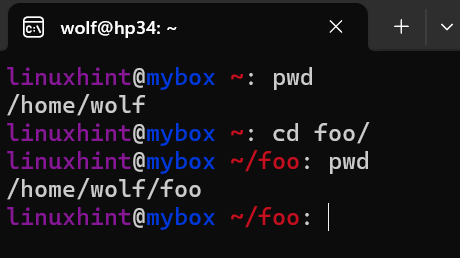
This uses Magenta, Blue and Red coloring for different parts of the prompt.
Conclusion
You can see how to customize your bash prompt with PS1 environment in Ubuntu. Hope this helps you be happy with your environment in linux.
Recommended Comments