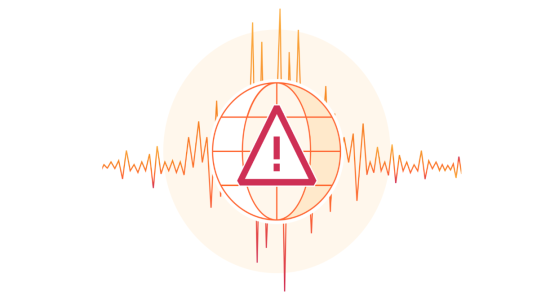- 0 Comments
- 4424 views
Welcome to CodeNameJessica
✨ Welcome to CodeNameJessica! ✨
💻 Where tech meets community.
Hello, Guest! 👋
You're just a few clicks away from joining an exclusive space for tech enthusiasts, problem-solvers, and lifelong learners like you.
🔐 Why Join?
By becoming a member of CodeNameJessica, you’ll get access to:
✅ In-depth discussions on Linux, Security, Server Administration, Programming, and more
✅ Exclusive resources, tools, and scripts for IT professionals
✅ A supportive community of like-minded individuals to share ideas, solve problems, and learn together
✅ Project showcases, guides, and tutorials from our members
✅ Personalized profiles and direct messaging to collaborate with other techies
🌐 Sign Up Now and Unlock Full Access!
As a guest, you're seeing just a glimpse of what we offer. Don't miss out on the complete experience! Create a free account today and start exploring everything CodeNameJessica has to offer.
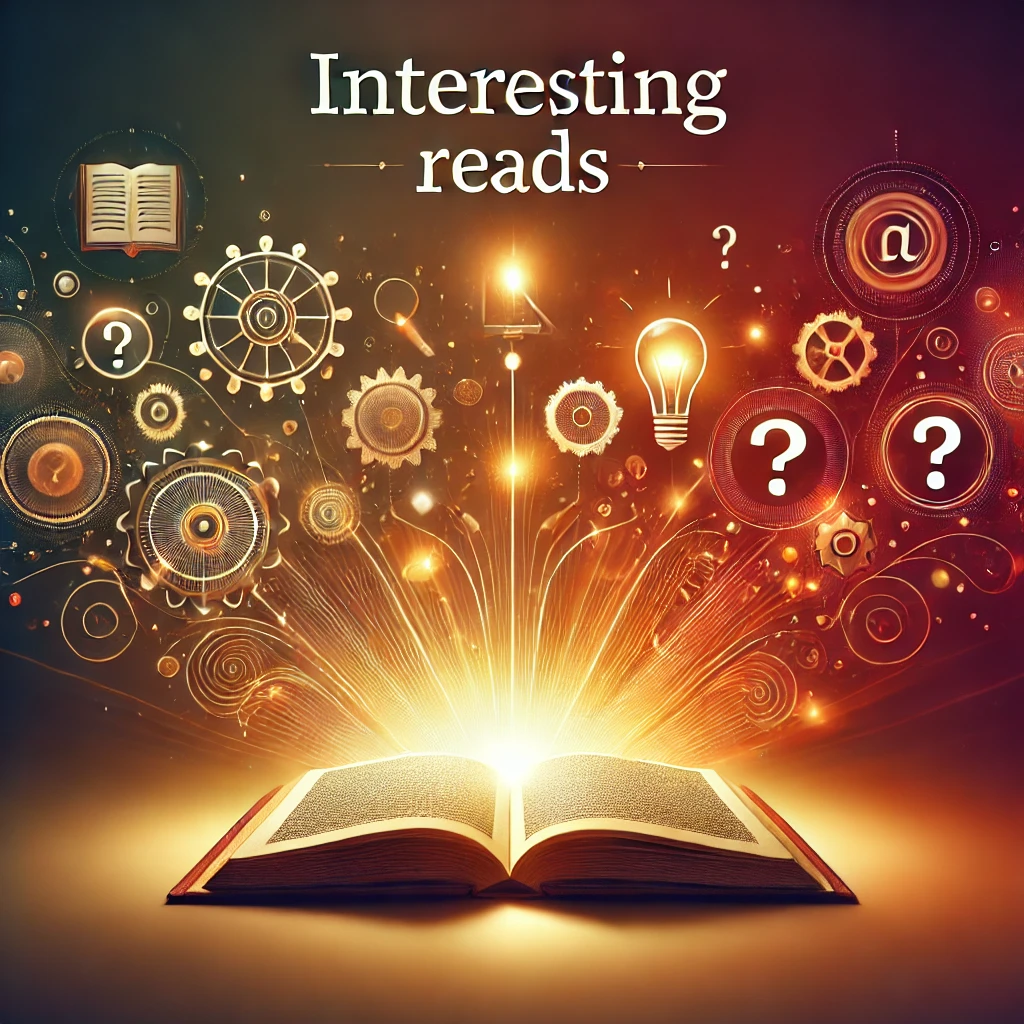
-
Entries
47 -
Comments
0 -
Views
21259
Entries in this blog
- 0 Comments
- 145 views